How do I add a Profile picture?
If your institution has enabled profile pictures, you can add and change profile pictures in your account.
Tips for profile pictures:
Please choose an appropriate picture to represent yourself. Your institution has the right to remove pictures that are not appropriate for a classroom setting.
Images should be square in size to prevent your picture from being re sized or distorted.
Files can be any type (.jpg, .png, .gif) or size as long as you have room in your personal files to store the file. Sublime LMS ™ recommends that your profile picture be as small as possible.
Note: These steps only apply to accounts with profile pictures enabled. If you do not see a placeholder picture, your institution has not enabled this feature.
Open Settings
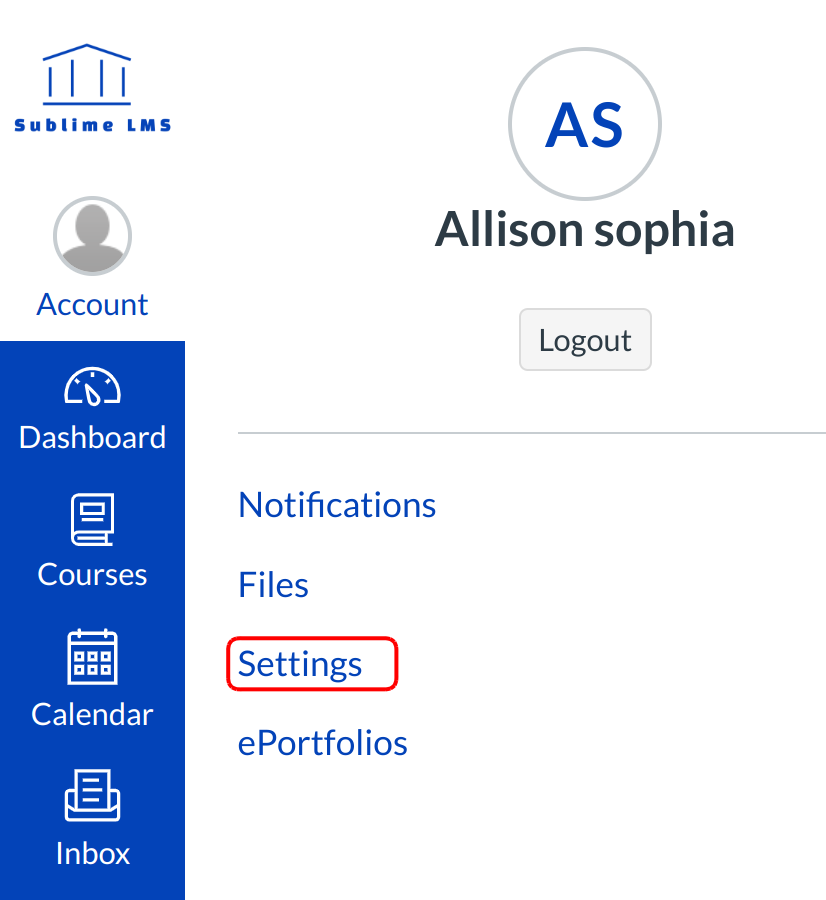
Click the personal Settings link.
Click Placeholder Profile Picture
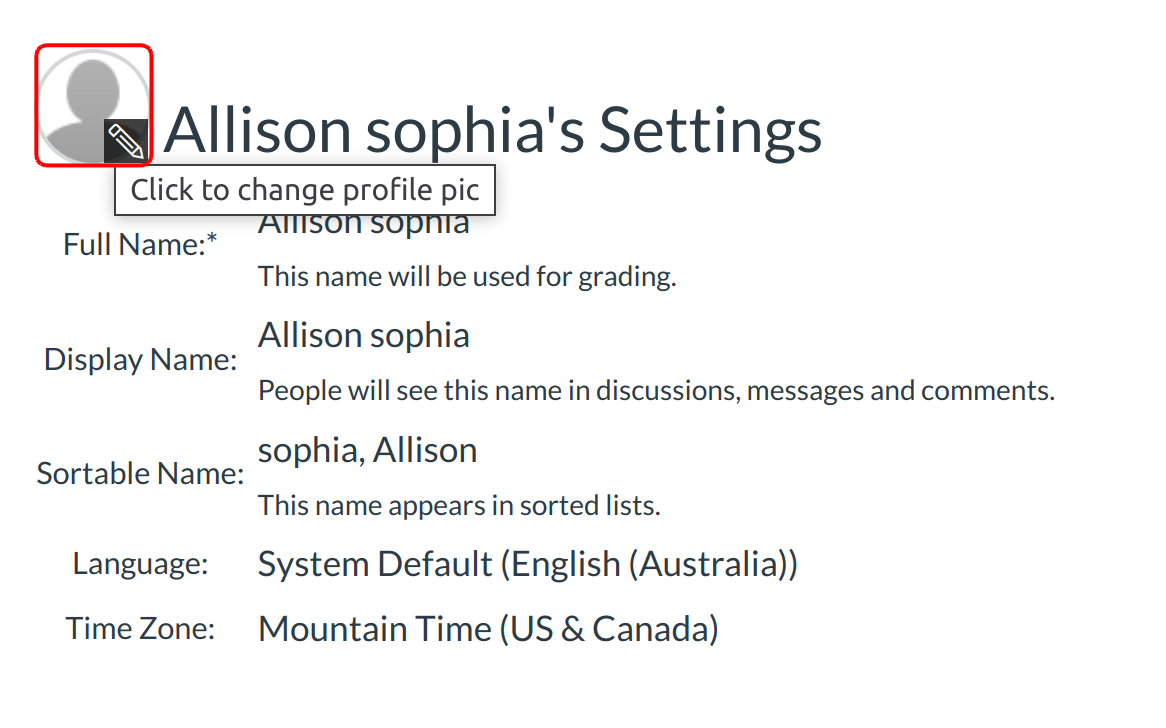
On the Personal Settings page, click the placeholder profile picture icon. A dialog box will open.
Note: If you don't see a placeholder profile picture icon, your institution does not allow you to add or change your profile picture.
Select Profile Picture
There are three ways you can select a profile picture to use throughout Sublime LMS ™:
- Upload a Picture from your computer
- Take a Picture using your computer's camera
- Import from an existing Gravatar account
Note: The Take a Picture option is not supported when using Safari or Internet Explorer.
Upload a Picture
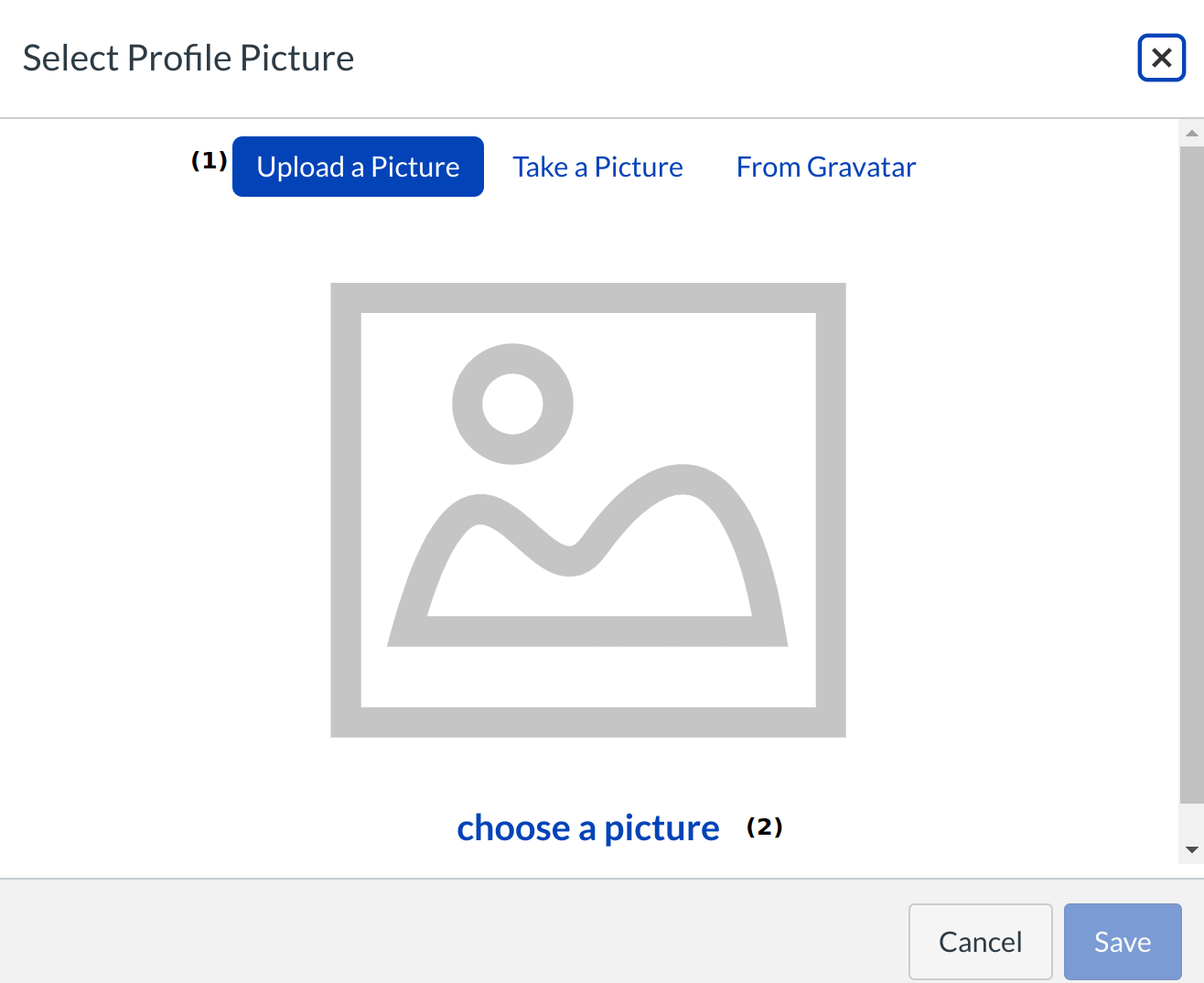
To upload a new Profile picture, click the Upload a Picture tab [1], then click the choose a picture link [2]. You can also drag a picture from your desktop and drop it into the uploader.
Note: Sublime LMS ™ will automatically store a copy of the saved profile picture in your personal files. When a new picture is saved in your profile, the new picture will override the existing picture file in your personal files.
Choose a profile picture
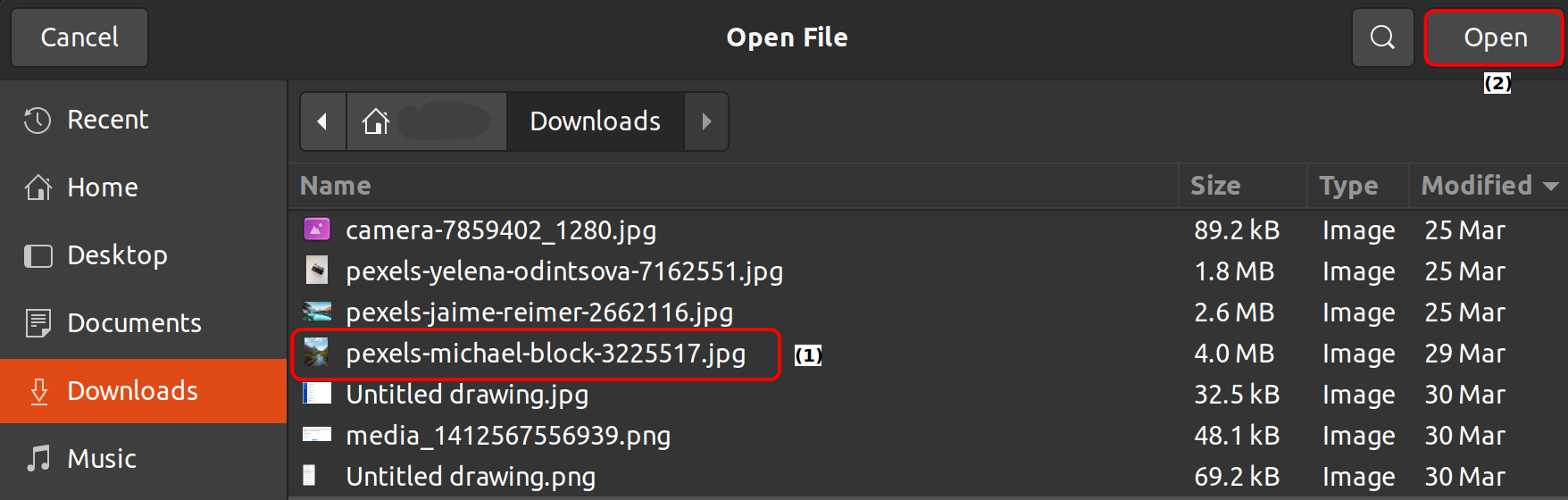
Find the image you want to upload on your computer and click the Open button.
Note: Depending on your browser, you may see an Choose button in place of Open.
Crop or Re size Picture
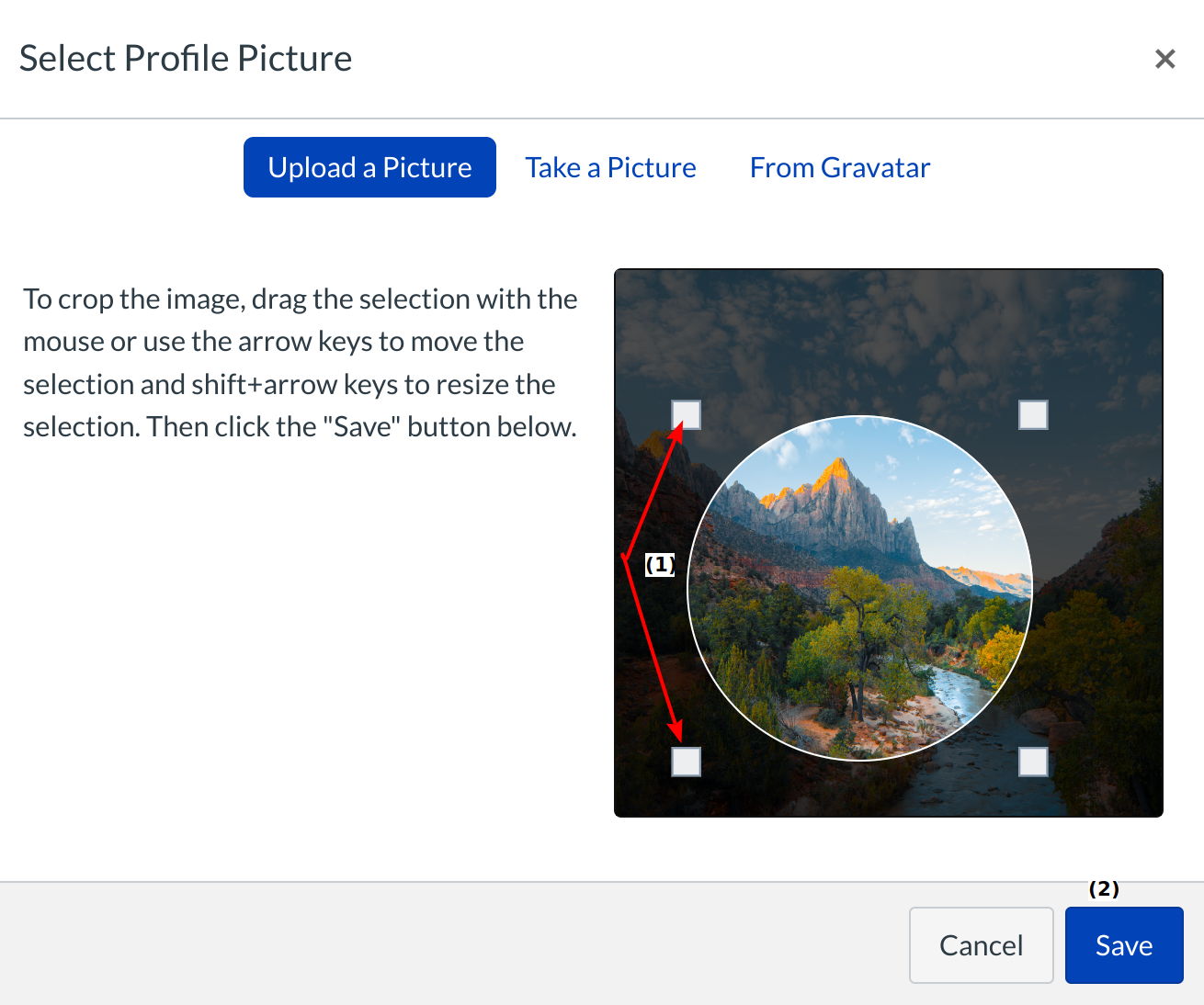
Drag the selection box [1] to crop or resize your picture. Click the Save button [2] to upload your profile picture.
Storage Space Exceeded
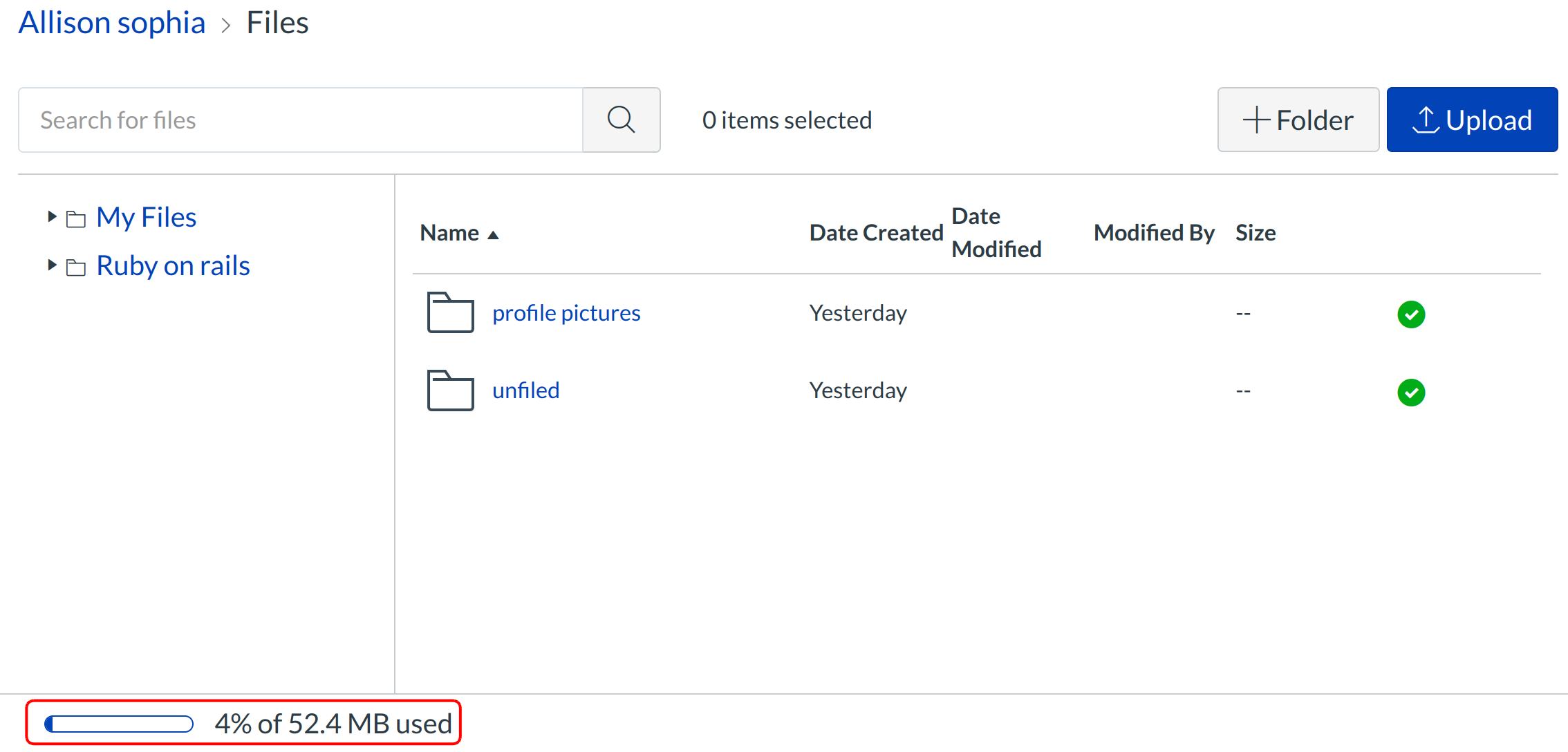
If you do not have enough storage space in your personal files, you will not be able to upload your profile picture unless you free up space in your personal files.
You can tell how much space you have remaining by returning to Settings, opening Files, and checking the Storage Used amount.
Take a Picture
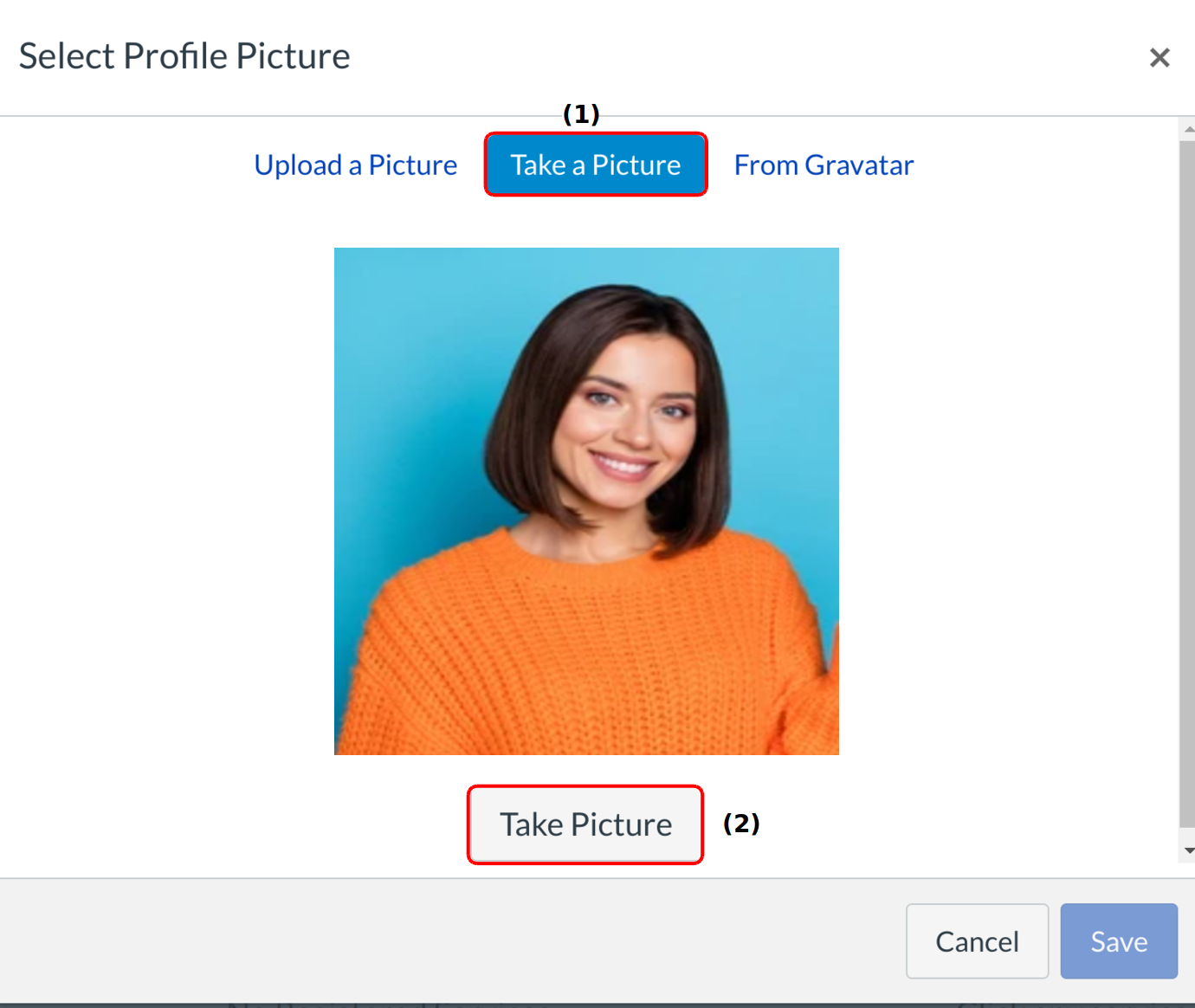
To take a picture to use as your profile picture, click the Take a Picture tab [1], then click the Take Picture button [2].
Note: Depending on your browser, you may need to allow Sublime LMS ™ to access your camera. The Take a Picture option is not supported when using Safari or Internet Explorer.
Save Picture
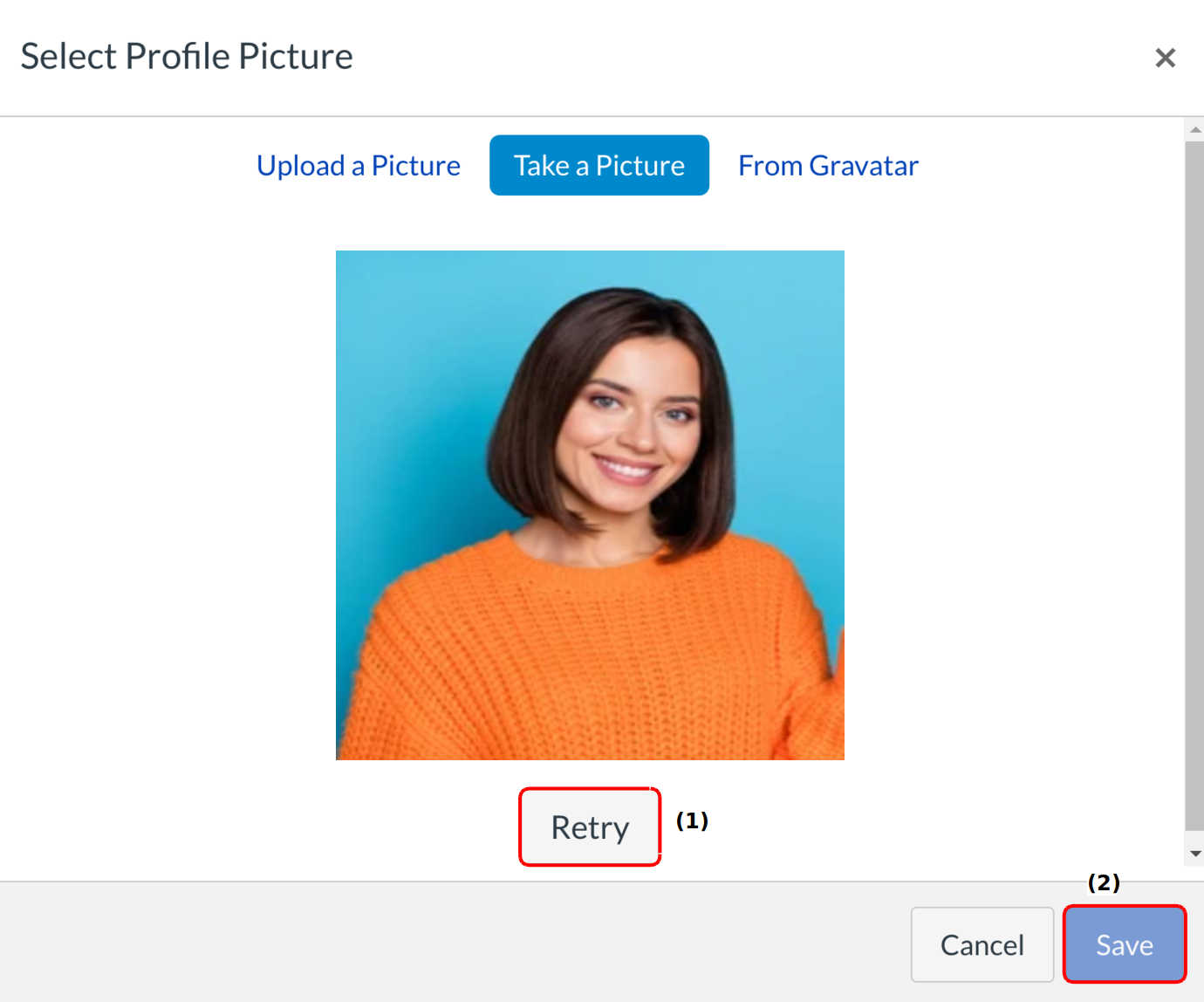
Click the Retry button [1] to take another picture. When you are happy with your picture, click the Save button [2].
From Gravatar
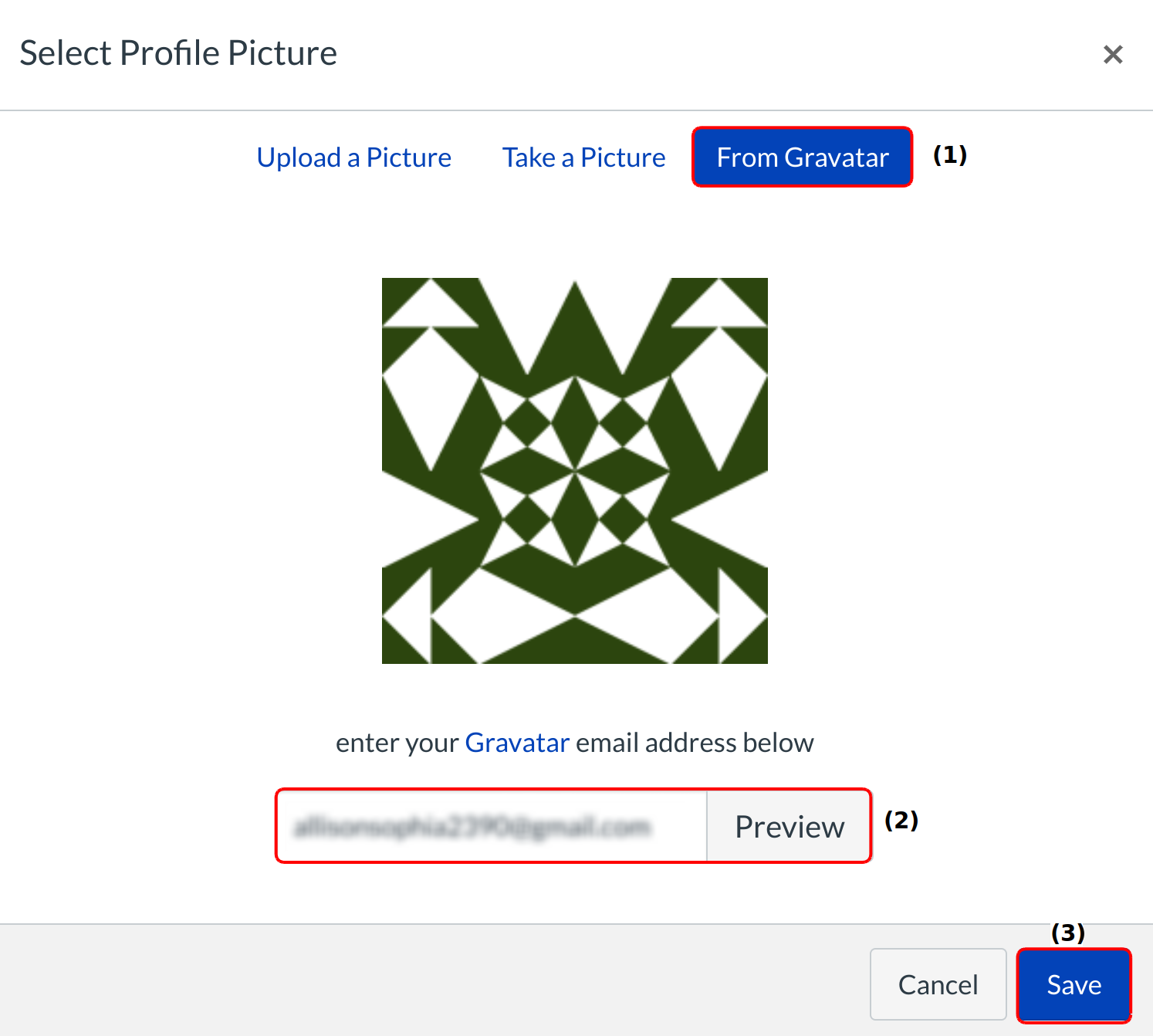
If you have a Gravatar account, you can import an existing Gravatar to use as your profile picture.
Click the From Gravatar tab [1] and enter your Gravatar email address in the field provided [2]. Click the Preview button to view your Gravatar. When you are finished, click the Save button [3].
Note: Before adding a photo in your Gravatar account, you will have to rate the photo. Please note that only G-rated Gravatar photos can be displayed as a Sublime LMS ™ profile picture.
View Profile Picture
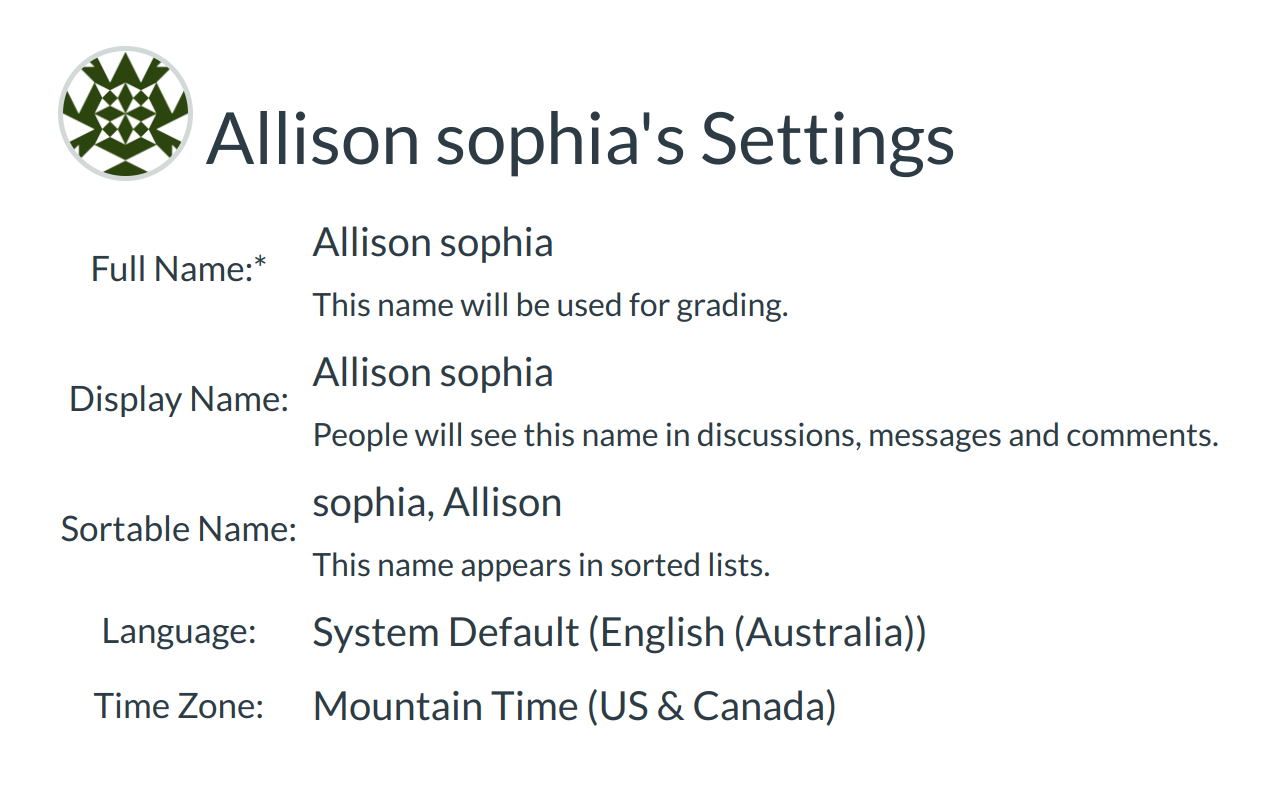
The Profile picture you selected will show up instead of the placeholder profile picture.
Delete Profile Photo
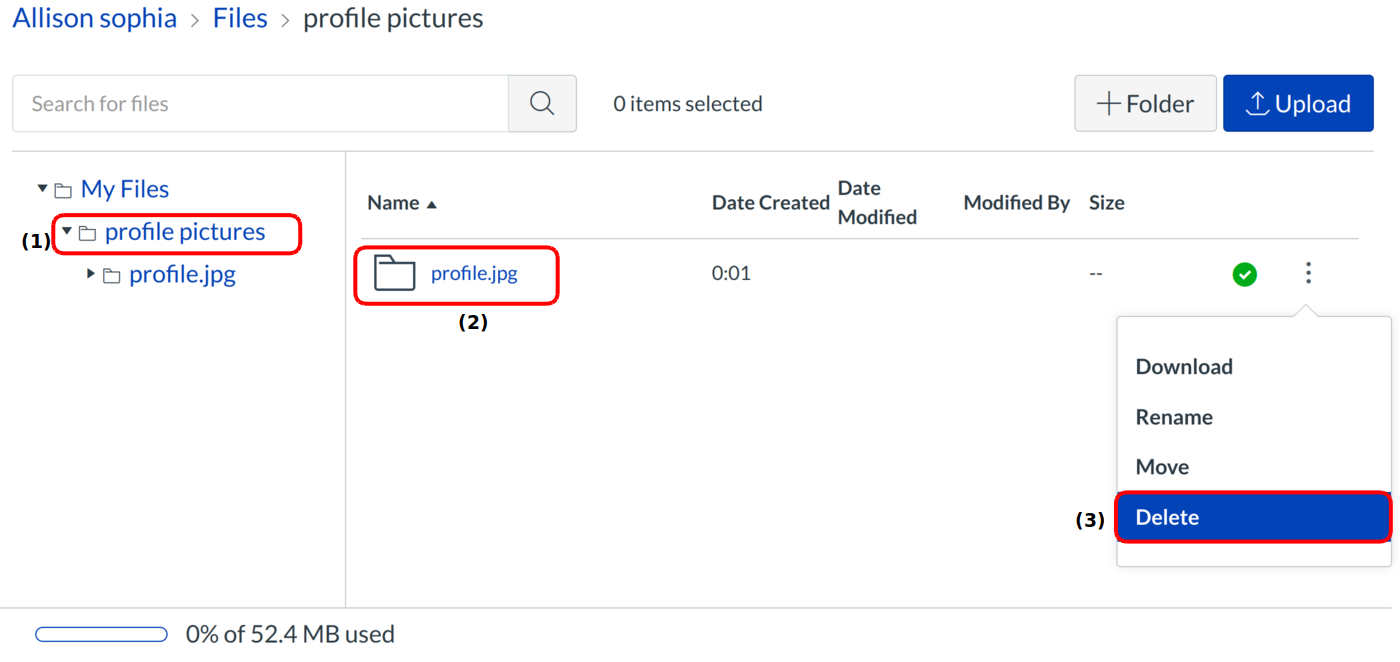
Click the Files link.
Click the profile pictures folder [1].
Select the file you want to remove [2]. Click the trash icon [3] to remove your profile photo.